Google Drive has become an integral part of our lives, transforming the way we store, share, and collaborate on documents and files. From individuals to businesses, its user-friendly interface and seamless integration with other Google services have made it a go-to solution. In this article, we’ll delve into all aspects of Google Drive, uncovering its features, benefits, and tips for efficient usage.
1. Introduction to Google Drive
Google Drive is a cloud-based file storage and synchronization service developed by Google. It allows users to store files in the cloud, access them from any device with an internet connection, and collaborate on documents in real-time. Whether you’re an individual, student, professional, or business owner, Google Drive offers a range of features tailored to your needs.
2. Features of Google Drive
Google Drive offers a plethora of features designed to enhance your file management and collaboration experience:
2.1. File Storage: With free initial storage and options to upgrade, Google Drive provides ample space to store documents, photos, videos, and more.
2.2. Real-time Collaboration: Multiple users can edit the same document simultaneously, making it ideal for group projects and team collaborations.
2.3. Third-party Integrations: Google Drive seamlessly integrates with other Google services like Docs, Sheets, and Slides, as well as third-party apps.
2.4. Version History: You can access previous versions of a document and track changes made by collaborators.
2.5. Offline Access: Google Drive allows you to access files even when you’re offline, making it convenient for travel or areas with limited internet connectivity.
3. How to Get Started with Google Drive
Getting started with Google Drive is a simple process:
3.1. Creating an Account: If you have a Google account, you already have access to Google Drive. If not, sign up for a free account.
3.2. Accessing Google Drive: You can access Google Drive through your web browser or by downloading the Google Drive app on your device.
3.3. Uploading Files: Upload files by dragging and dropping them into the Drive interface or using the “New” button.
4. Organizing Your Files and Folders
Efficient organization is key to maximizing Google Drive’s potential:
4.1. Creating Folders: Organize your files by creating folders. Right-click and select “New Folder” to get started.
4.2. File Naming: Use descriptive file names to make searching and identification easier.
4.3. Color Coding: Assign colors to folders for visual organization.
4.4. Adding Stars: Star important files or folders for quick access.
5. Collaborative Tools within Google Drive
Google Drive’s collaborative tools empower teams to work together seamlessly:
5.1. Google Docs, Sheets, and Slides: Create, edit, and collaborate on documents, spreadsheets, and presentations in real-time.
5.2. Comments and Suggesting: Leave comments and suggestions on documents for other collaborators to view and address.
5.3. Chat within Documents: Chat with collaborators without leaving the document.
6. File Sharing and Privacy Settings
Sharing files and controlling access is easy with Google Drive:
6.1. Sharing Options: Share files with specific people or create shareable links with varying levels of access.
6.2. Privacy Settings: Set privacy options to control who can view, edit, or comment on your files.
6.3. Requesting Access: You can request access to files that others have shared with you.
7. Google Drive on Mobile Devices
Access your files on the go with the Google Drive mobile app:
7.1. Mobile App Availability: Download the Google Drive app on your iOS or Android device.
7.2. Syncing and Offline Access: Sync files for offline access and upload photos and videos directly from your device.
7.3. Mobile Editing: Edit documents using the mobile app.
8. Offline Access to Your Files
Accessing files offline is essential when internet connectivity is limited:
8.1. Enabling Offline Access: Set up offline access in Google Drive settings.
8.2. Available Files: Not all files can be accessed offline. Ensure the necessary files are available offline.
8.3. Syncing Changes: Any changes made offline will sync when you’re back online.
9. Integrations with Other Apps
Google Drive seamlessly integrates with various third-party applications:
9.1. Cloud Save Services: Save files directly from other apps to Google Drive.
9.2. Automation with Zapier: Use Zapier to automate tasks between Google Drive and other apps.
9.3. Advanced Image Editing: Edit images using Google Drive’s integration with Adobe Creative Cloud.
10. Google Drive for Businesses
Google Drive offers solutions tailored to business needs:
10.1. Google Workspace: Formerly G Suite, Google Workspace provides enhanced collaboration and security features for businesses.
10.2. Shared Drives: Shared drives enable teams to store, access, and collaborate on files more efficiently.
10.3. Enterprise-level Security: Benefit from advanced security features to protect sensitive business data.
11. Advanced Tips and Tricks
Take your Google Drive usage to the next level with these tips:
11.1. Keyboard Shortcuts: Speed up navigation and actions using keyboard shortcuts.
11.2. Searching Like a Pro: Use search operators to refine your search queries.
11.3. Voice Typing: Use the voice typing feature to transcribe text directly into documents.
Also read: Unveiling the Distinctions: Exploring Google Docs, Sheets, and Slides
12. Common Issues and Troubleshooting
Solve common problems with Google Drive:
12.1. File Syncing Issues: Troubleshoot problems with files not syncing properly.
12.2. Storage Space Running Out: Manage your storage space by deleting unwanted files or upgrading your plan.
12.3. Compatibility Issues: Ensure your browser and devices are compatible with Google Drive.
13. Staying Safe and Secure on Google Drive
Protect your files and data with these security measures:
13.1. Two-factor Authentication: Enable two-factor authentication for an added layer of security.
13.2. File Encryption: Use encryption tools to protect sensitive files.
13.3. Regular Backups: Keep regular backups of important files to prevent data loss.
14. Future Updates and Enhancements
Stay informed about Google Drive’s future developments:
14.1. Improved AI Integration: Expect enhanced AI features for better organization and predictive assistance.
14.2. Expanded Integrations: Google Drive will likely continue to expand its integrations with other applications.
14.3. Interface Enhancements: Look forward to a more streamlined and user-friendly interface.
15. Conclusion
Google Drive has revolutionized the way we manage and collaborate on files. Its user-friendly interface, real-time collaboration tools, and integration with other apps make it a powerful tool for individuals and businesses alike. Whether you’re a student sharing assignments or a business team working on projects, Google Drive simplifies the process, making file management and collaboration a breeze.
FAQs
Q1: Can I access Google Drive offline? A: Yes, you can set up offline access to your files in Google Drive settings.
Q2: Is Google Drive secure? A: Google Drive offers security features like two-factor authentication and file encryption to keep your data safe.
Q3: Can I edit Google Docs on mobile devices? A: Yes, you can edit Google Docs, as well as other documents, using the Google Drive mobile app.
Q4: How much storage does Google Drive offer for free? A: Google Drive provides 15 GB of free storage for each user.
Q5: Can I collaborate on documents in real-time? A: Yes, Google Drive allows multiple users to collaborate on the same document simultaneously.

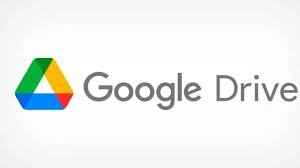

Pingback: Unlocking the Secrets of Google Mail: A Comprehensive Guide - All You Need to Know about Google Mail: A Comprehensive Guide