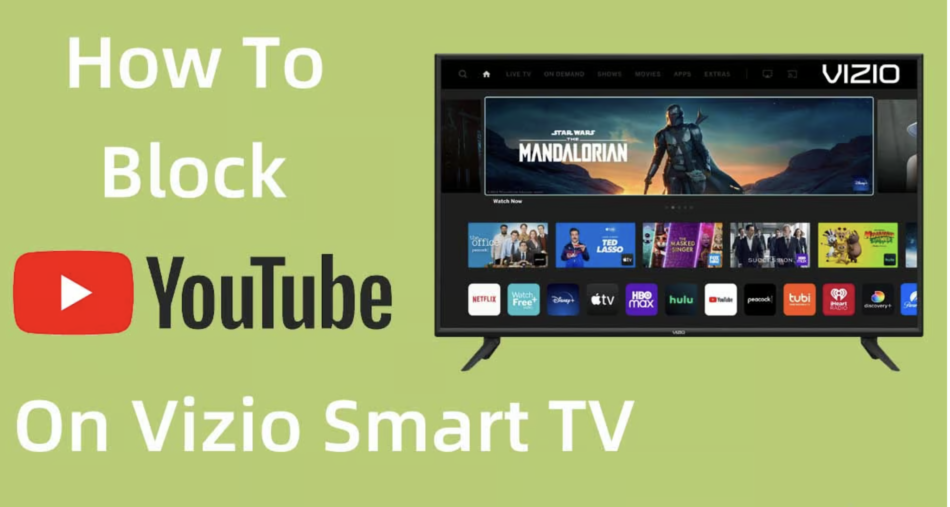Vizio Smart TVs offer a range of entertainment options, including access to popular streaming services like YouTube. However, there may be situations where you want to restrict access to YouTube on your Vizio Smart TV, especially if you have concerns about content appropriateness or want to manage screen time for yourself or your family. In this article, we will guide you through the process of blocking YouTube on your Vizio Smart TV, ensuring a safer and more controlled viewing experience.
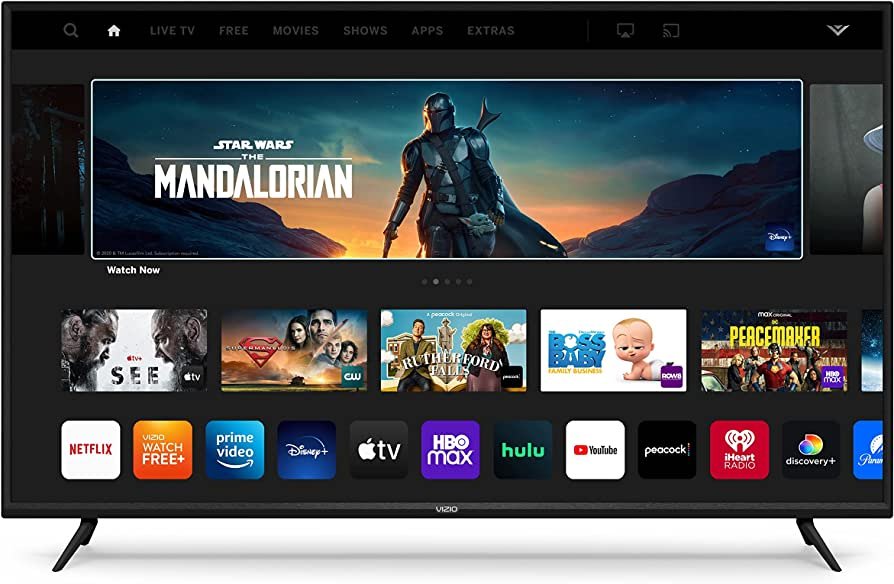
Option 1: Parental Controls on Vizio Smart TV
Vizio Smart TVs typically come with built-in parental control features that allow you to restrict certain content, including specific apps like YouTube. Here’s how you can utilize this feature:
- Turn on your Vizio Smart TV and navigate to the menu or settings.
- Look for the “Parental Controls” or “Locks” option and select it.
- You may be prompted to set up a parental control PIN or password. Choose a secure and memorable code that you will remember.
- Once the PIN or password is set, you can proceed to customize the parental control settings.
- Find the option to block specific apps or content and select it.
- Locate YouTube in the list of apps and toggle the block or restrict option to enable it.
- Save the changes, and YouTube will now be blocked on your Vizio Smart TV. You may need to enter the PIN or password to access or modify these settings in the future.
Please note that the exact steps and terminology may vary slightly depending on your Vizio Smart TV model and software version. Refer to the user manual or support documentation specific to your TV for precise instructions.
Option 2: Network-Level Blocking
If you prefer a more comprehensive solution that blocks YouTube across all devices connected to your home network, you can consider implementing network-level blocking. This method requires configuring your home network settings or utilizing parental control features on your router. Here’s a general outline of the steps involved:
- Access your router’s settings by typing its IP address into a web browser on a connected device. The IP address and login credentials can usually be found on the router itself or in the documentation provided by the manufacturer.
- Navigate to the parental control or access control section of your router’s settings.
- Look for an option to block specific websites or URLs.
- Enter “youtube.com” or the specific YouTube URL you want to block.
- Save the changes and restart your router if necessary.
- YouTube will now be blocked on all devices connected to your home network.
It’s important to note that network-level blocking affects all devices on the network, so be mindful of the impact it may have on other users or devices that legitimately require access to YouTube.
Conclusion
Blocking YouTube on your Vizio Smart TV can be achieved through built-in parental control features or network-level blocking. Whether you opt for the TV-specific method or choose to implement network-wide restrictions, always remember to balance content control with open communication and education about responsible media consumption. By taking these steps, you can create a safer and more controlled viewing environment for yourself and your family.